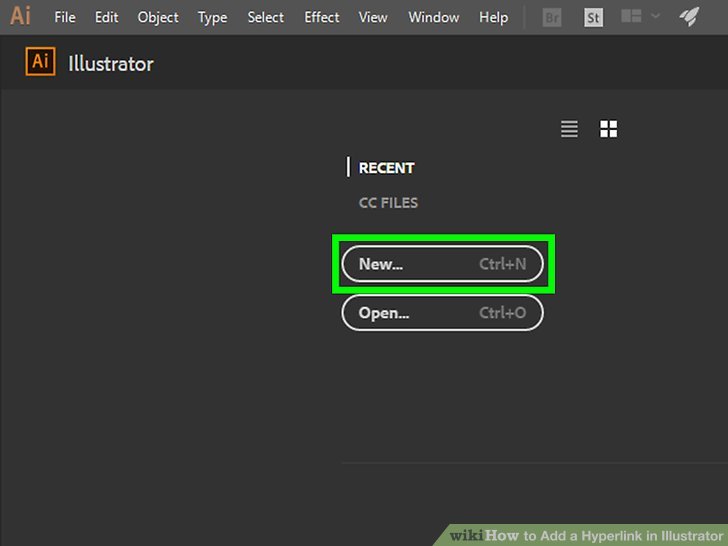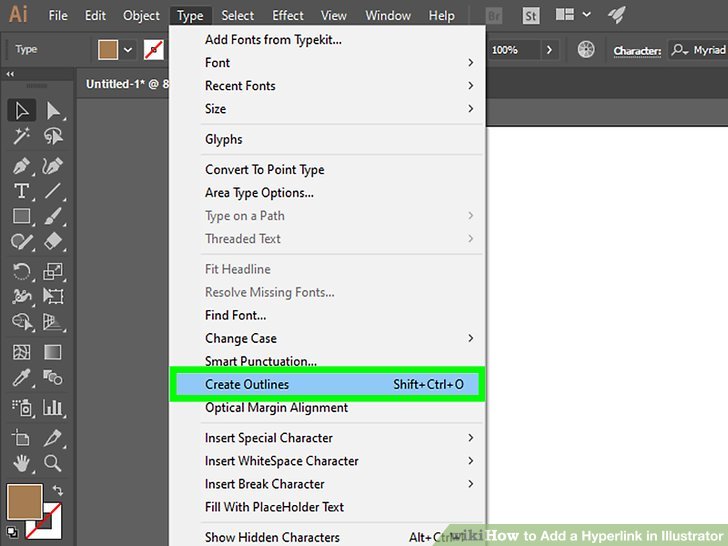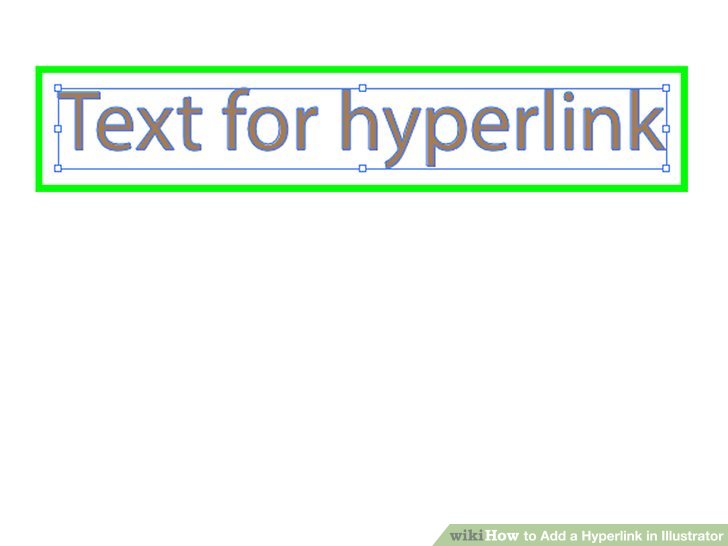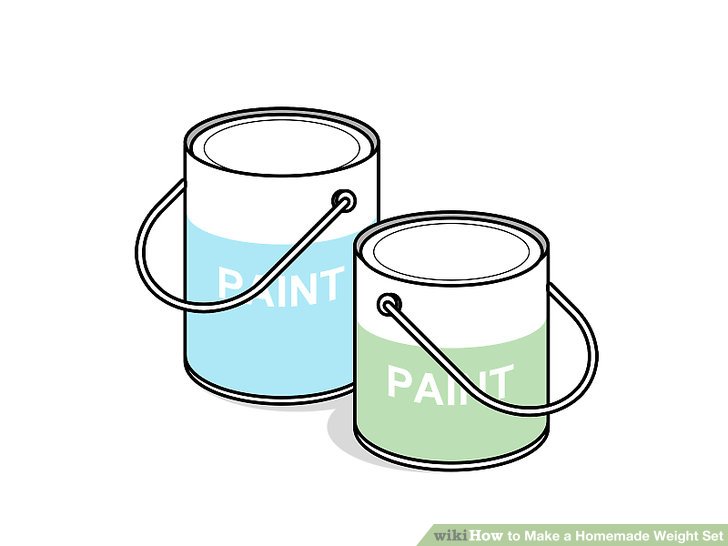نحوه ایجاد متن جهت دار در برنامه Adobe Illustrator (متن روی شکل)
غالباً یک طراح باید بداند که چگونه متن اصلی خود را از سادگی خارج کند و جلوه ای ویژه به آن ببخشد. در این مقاله به شما آموزش می دهیم که چگونه متن هایی با مسیر مشخص ایجاد کنید.
مراحل :
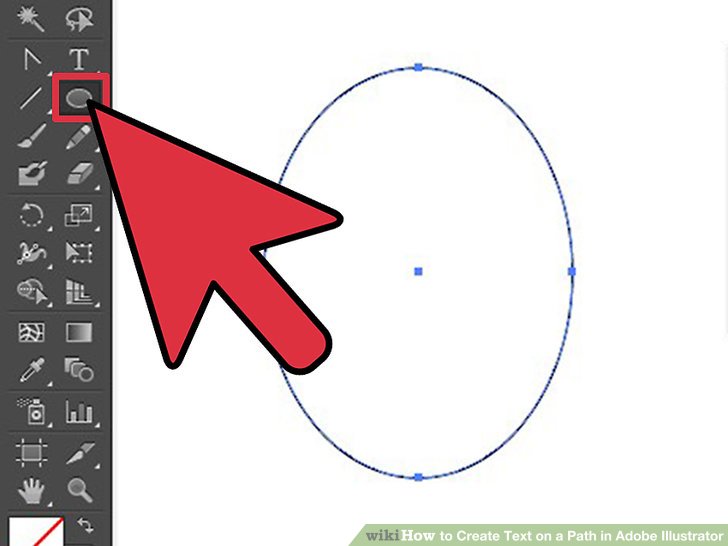
- 1. با استفاده از ابزار Ellipse (L) از پنل Tools یک بیضی بکشید. از قبل باید گزینه Type on a Path Tool را انتخاب کرده باشید.

- روی قسمت بالایی دایره کلیک کنید و شروع به تایپ کنید. با استفاده از براکت ها و گزینه های تراز متن را در قسمت مورد نظر خود قرار دهید.

- این کار تقریباً روی هر شکلی کار خواهد کرد! همان مراحل را برای ایجاد متن بر روی یک مربع ، چند ضلعی یا حتی اشکال مارپیچ نیز می توانید تکرار کنید. اندازه فونت را بر اساس شکل تنظیم کنید و از ظاهر جدید متن لذت ببرید.
منبع : نحوه ایجاد متن جهت دار در برنامه Adobe Illustrator (متن روی شکل)